阪急茨木市駅徒歩5分の高校生専門学習塾
阪急茨木市駅徒歩5分の高校生専門学習塾
Google Classroomは使い方は分かりやすいのですが、念のために生徒に理解して欲しい基本機能の操作方法を案内します。
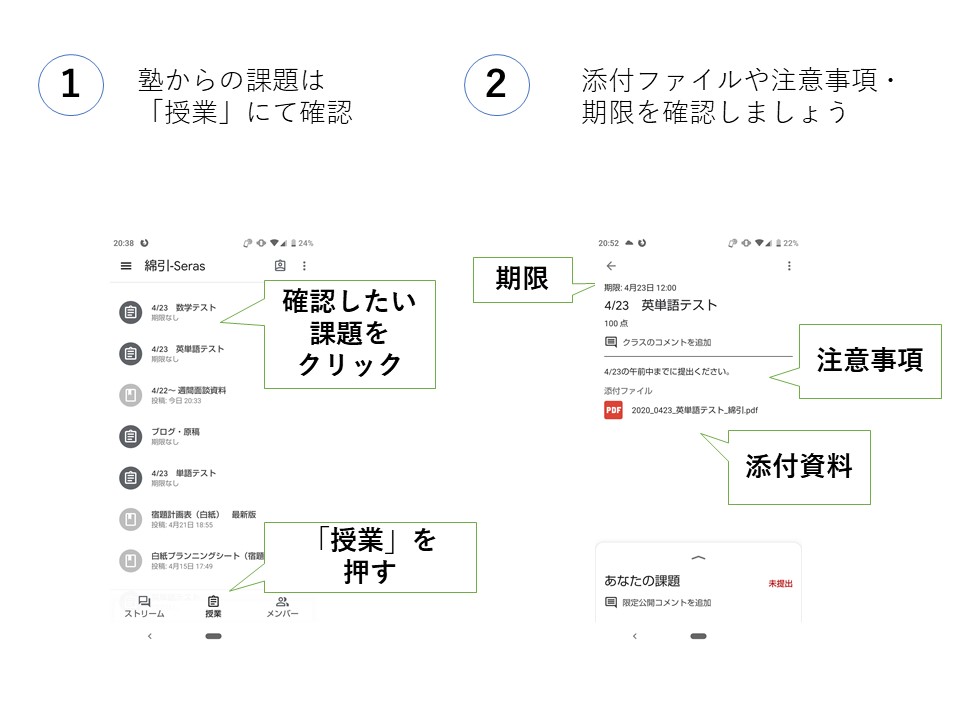
当塾から「週間計画表」「確認テスト」等の資料を送付しますので、課題ページまたはストリームにて確認しましょう。通常は添付ファイルが付いているので、添付ファイルを開きます。パソコンから印刷したい場合は、パソコンでGoogle Classroomにログインして、同じ操作をします。
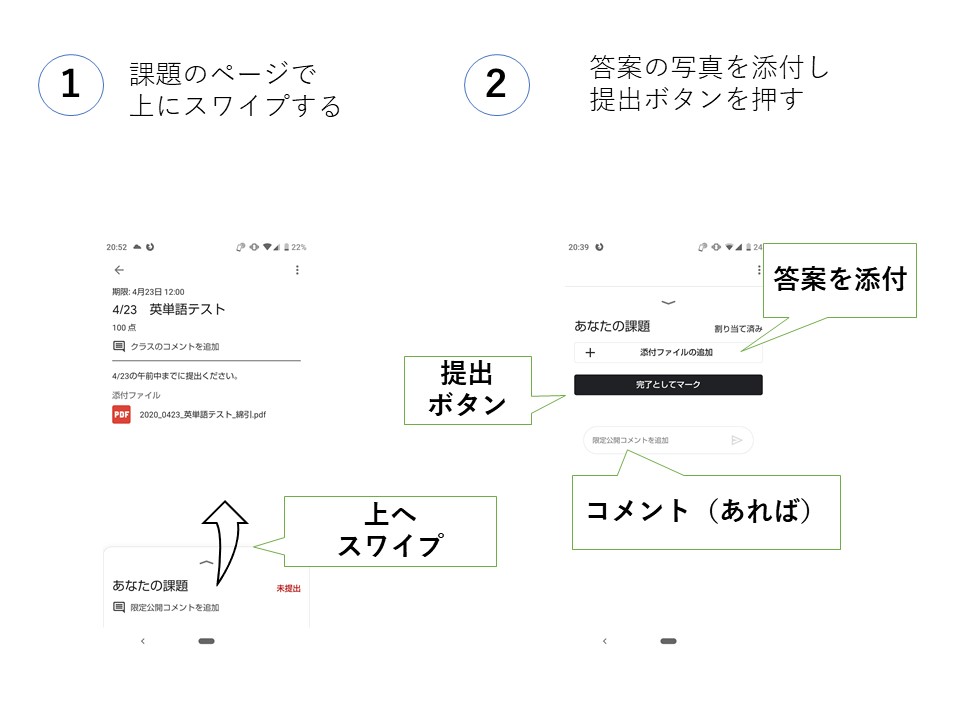
単語テスト・確認テストなどを受けたら、その答案の写真を撮って、Google Classroomにて提出してください。「LINEで送り返すからいい」と考える生徒さんもいますが、LINEで提出をされると、講師はスマホで確認することになり、不便です。そのため、必ずGoogle Classroomで提出して、講師がパソコンで確認できるように、ご協力ください。

勉強していて分からないことがあれば、Google Classroomにて上の写真の通り質問を投稿しましょう。写真を添付することができるので、対象の問題とその解答解説(あれば)の写真を撮って添付してください。コメント欄には、「〇〇日に小テストがあるので~~日までに解決したいです」などのコメントを必要に応じて記入してください。
Seras学院では、1人の生徒に1つのクラスを設けています。例えば、「山田-Seras」といった形です。ですので、山田さん(生徒A)が投稿した質問を鈴木さん(生徒B)が閲覧することはありません。ですので、「こんな質問をしているのを周囲に知られたくない・・・・」といった心配は不要です!遠慮なく何でも質問してください。質問を閲覧するのは、担当の講師のみです。
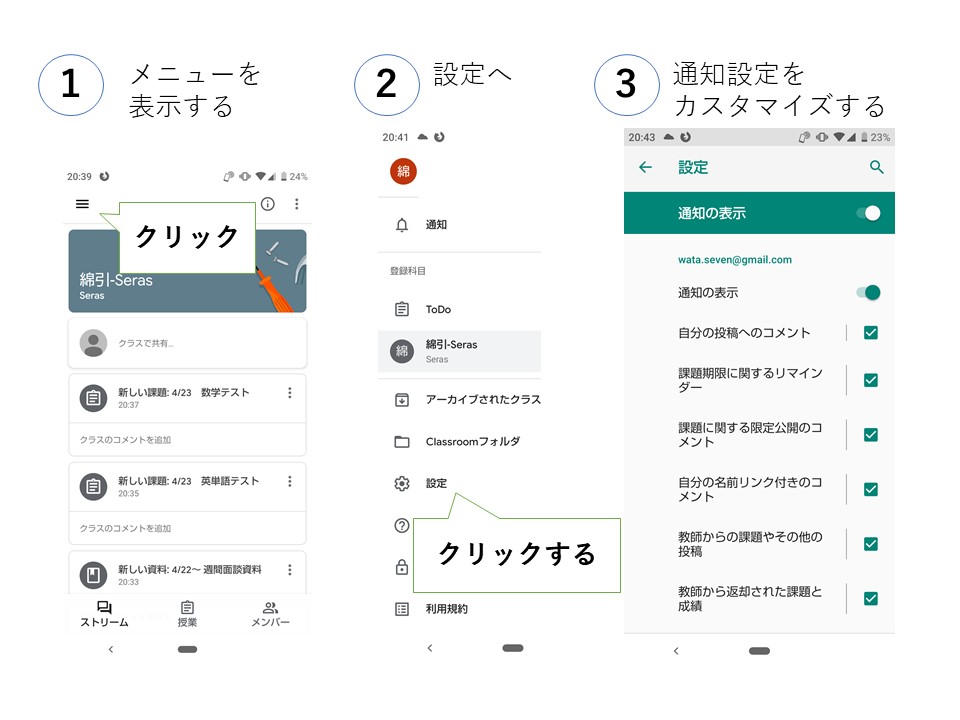
通知設定は初期設定(デフォルト)のままで問題ないはずですが、それぞれの都合に合わせて、カスタマイズしてくださいね。
以下は、塾経営の関係者向けの情報発信です。
詳細は、前回のブログ(オンライン指導の運用をサポートするGoogle Classroom【個人塾経営者向け情報共有】)に譲りますが、Google Classroomの魅力は紙ベースでオフライン・対面指導してきた学習塾にとって、今までのやり方を変えることなくオンライン指導に移行できる点です。PDFファイル・写真データの授受を中心にして、コメント機能・タイムライン表示など、SNS慣れした学生にも違和感なく使えるシステムです。他の学習管理アプリだと、アプリに合わせた運用をすることになります。それは塾の独自性の放棄です。当塾は、自塾の独自性を守るためにGoogle Classroomを選びました。